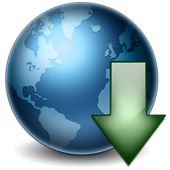Как настроить wifi на ноутбуке msi u100 скачать | |

Как включить WIFI на ноутбуке.Друзья у вас возник вопрос: Как включается WIFI на вашем ноутбуке? Этот вопрос возникает у многих пользователей ноутбуков, бывает, что включение WIFI проходит не так гладко и создает ряд непредвиденных проблем. В статье мы рассмотрим варианты включения WIFI на разных ноутбуках. Смотрите как настроить Интернет и установить пароль на WiFi: Обычно для включения WIFI достаточно нажать на ноутбуке определенные кнопки. На ноутбуке ASUS нужно зажать кнопку FN и нажать кнопку F2 . На ноутбуке MSI WIFI включается практически так же, как и на ASUS . Зажмите кнопку FN и нажмите F10 . Теперь перейдем к ноутбукам Acer и Packard Bell . Удерживая кнопку FN нажмите F3 , тем самым вы включите WIFI . Чаще всего на ноутбуке производителя HP WIFI включается с помощью сенсорной кнопки с рисунком антенны. Однако на некоторых моделях этого производителя нужно удерживать FN и нажать клавишу F12 . Так же есть модели на которых WIFI включается обычной кнопкой с изображением антенны. На ноутбуке Lenovo удерживаем кнопку FN и нажимаем F5 . Однако существуют модели (к примеру Lenovo IdeaPad z570 ) с переключателем расположенном сбоку в корпусе. На ноутбуке Samsung для включения WIFI нужно удерживать FN и нажать F9 . На некоторых моделях этого производителя WIFI включается удерживанием клавиш FN и F12 . Если на вашем ноутбуке кнопка FN отсутствует, то для включения WIFI используется только одна определенная кнопка или переключатель. Найти эту заветную кнопку не сложно, на ней будет один из рисунков представленных ниже. Если такой кнопки нет, исследуйте торцы ноутбука и найдите переключатель, который так же обозначен одним из выше представленных изображений или подписан Wireless или Wlan. Не забудьте просмотреть нижнею часть ноутбука, некоторые производители прячут переключатель так, что он становиться не заметным и сливается с корпусом ноутбука. Если включение прошло без проблем, можно переходить к процессу подключения к WIFI. Не включается WIFI на ноутбуке. Не всегда получается включить WIFI с помощью кнопок или переключателя. Возможно при нажатии на кнопку включения беспроводная сеть не будет работать. Причина заключается в отключении адаптера беспроводной сети ноутбука в диспетчере устройств Windows. Для его включения перейдите на Рабочий стол , затем наведите стрелку мышки на значок Мой компьютер и нажмите правую кнопку, затем кликните на меню Свойства , затем на Диспетчер устройств . Или же зайдите в меню Пуск и наведите стрелку на Мой компьютер . Нажмите правую кнопку мышки и кликните на Диспетчер устройств . На изображении ниже показан Диспетчер устройств со всеми установленными на компьютере устройствами. Вам нужно найти пункт Сетевые адаптеры и нажать с лева маленький треугольник. Откроются все сетевые устройства, которые относятся к WiFi и интернету, среди них будет адаптер ноутбука — его нужно задействовать (включить). Название вашего адаптера может не соответствовать названию с картинки, так как адаптер зависит от модели ноутбука. Как вы уже заметили на картинке ниже верхняя стрелка указывает на WIFI адаптер. В моём случае на ноутбуке установлен адаптер Atheros AR 9285 Warelles Network Adapter . Если у вас нет таких строк в названиях устройств из раздела Сетевые Адаптеры , то поищите устройства с присутствием слов Wirelles , Wlan или WiFi . Чаще всего эти слова фигурируют в названии беспроводных устройств, именно его вам и нужно включить. Для включения наведите стрелку мышки на беспроводное устройство и нажмите правую кнопку мышки, затем кликните на пункт меню Задействовать , тем самым вы включите WiFi на ноутбуке. Возможно вам придется установить драйвер. Установка драйвера для WIFI адаптера понадобится в том случае, если вы откройте вкладку Сетевые адаптеры и обнаружите там неизвестное устройство с желтым треугольником. В этом случае без установки драйвера WiFi сеть работать не будет. Скачать:
| |
|
| |
| Рекомендуем также: | |